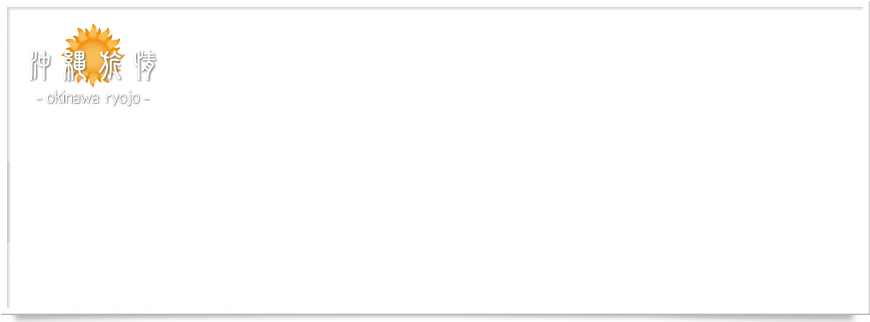Photoshopチュートリアル デジカメの写真を色調補正しよう
 快晴の沖縄で青い海の写真を沢山撮ってきたのに、デジカメ写真をパソコンで確認したら海の青さが表現されてなくてガッカリした事って無い?アンダー気味になっちゃって実際よりも暗く写っちゃったり、海の青さやアカバナの赤の鮮やかさがイマイチ再現されてなかったり。そんなんじゃ思い出もくすんじゃうってもんです。
快晴の沖縄で青い海の写真を沢山撮ってきたのに、デジカメ写真をパソコンで確認したら海の青さが表現されてなくてガッカリした事って無い?アンダー気味になっちゃって実際よりも暗く写っちゃったり、海の青さやアカバナの赤の鮮やかさがイマイチ再現されてなかったり。そんなんじゃ思い出もくすんじゃうってもんです。
このページではAdobeのPhotoshopを使い、デジカメで撮影した写真を色鮮やかな写真に色調補正する方法を紹介したいと思います。 Photoshopにはいろいろな機能があって、ひとつひとつ紹介していたらキリがないので、一番手っ取り早く補正出来る方法を紹介しますね。
補正を繰り返す事による画像の劣化を防ごう
Photoshopで補正を掛けると、どうしても画像が劣化してノイズっぽい写真になってしまいます。
劣化を防ぐ為に最初に行うべき作業は画像の16bit化です。
初期状態は8bitなのですが、その状態で補正を行うと画像データが劣化してしまうので、まずは16bitに変換します。
なぜ16bitだと劣化しないかは知りません(笑)。
そう言うもんだと思って下さい。

上の画像を見てください。
これはヒストグラムと言って、画像の明るさの分布図…って言えば良いのかな?
左が手を加える前に画像のヒストグラムで、右に行く度に補正を加えた画像のヒストグラムになります。
真っ黒だったグラフが補正を加える度に白い隙間が出来てるよね。
これは「トーンジャンプ」と言って、画像のデータが荒れてる事を意味します。
補正を加える前に16bitに変換するとトーンジャンプを防ぐ事が出来ます。
Photoshopのメニューバーから【イメージ】→【モード】→【16bit/チャンネル】を選択し16bitに変換して下さい。
青い海の水平線を水平にしよう
次に水平線を水平にします。
沖縄の海を撮影した写真は、綺麗に水平線が写ってる事が多いよね。
その水平線が意図的にでは無く微妙に斜めになってたらイマイチかっこ悪くない?
デジカメで水平に写真を撮るって結構難しいもんなんです。
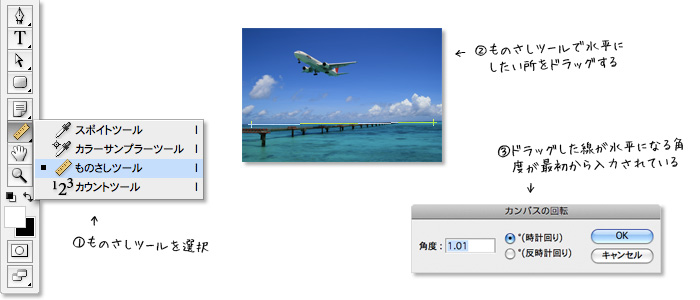
まず、Photoshopの【ツールバー】の【スポイト】を長押しし【ものさしツール】を選択します。
ものさしツールを選択したまま、水平にしたい水平線をドラッグします。
その状態でメニューバーの【イメージ】→【カンバスの回転】→【角度入力…】を選択します。
すると、先ほどドラッグした線が水平になる角度が自動入力されているので【OK】を押します。
これで先ほどドラッグした水平線が水平になります。
う?ん、便利だ。
いらない部分はトリミングしてカットしよう
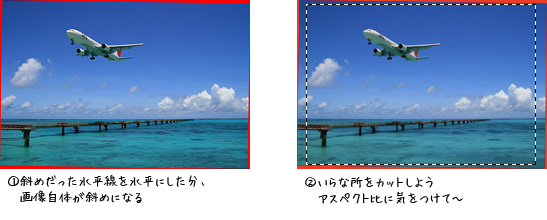
水平線を水平にした分、画像自体が斜めになります(画像の赤い分が補正した事による余白)。
そのまま現像すると余白まで現像されちゃうので、いらない部分をトリミング(切り取り)します。
適当にカットするんじゃなくて、アスペクト比が狂わない様に【長方形選択ツール】の縦横比を固定してトリミングしましょうね。
写真屋に現像に出す場合は下の表の通りに縦横比を固定してトリミングしてください。
縦横比であって実際のサイズじゃないから気をつけてね。
- L版 : 127×89
- 2L版 : 178×127
- はがき : 152×102
- DSC : 119×89
- LW : 133×89
現像に出す時はサイズだけじゃなく解像度にも気をつけましょうね。
Photoshopのメニューバー【イメージ】→【画像解像度】を選択。
画像解像度のウィンドウが開くので、ドキュメントのサイズ:解像度を300pixel/inchにしましょう。
思いっきり簡単に説明すると、解像度と言うのは画素の密度です。
数値が高いほど画素が高密度で、大きいサイズで現像した時に綺麗に現像が出来ます。
綺麗に現像したいのならば、デジカメの設定を出来るだけ大きい写真サイズにし解像度を300dpiにしましょう。
解像度の話はややこしいのでコチラを参照して下さい。
なお、web用に保存するなら解像度は関係ありませんので悪しからず…。
レベル補正で写真の明るさを補正しよう!
次に、写真の明るさを補正します。
明るく撮り過ぎて白飛びしたら補正のしようがありませんが、アンダーで(暗く)撮ってしまった写真は補正する事が出来ます。
いろいろな方法がありますが、ココでは最初に【レベル補正】を行います。
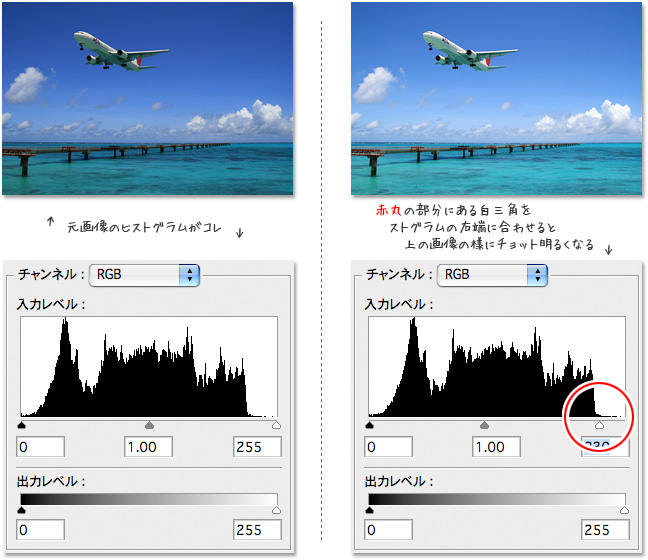
Photoshopのメニューバー【イメージ】→【色調補正】→【レベル補正】を選択します。
すると、上の画像の様なポップアップが出てきますが、これは画像の明るさの分布図で、左端が黒で右端が白です。
黒いグラフ山の左端が枠の左端まで届いていないとシャドー(黒)が不足していて、グラフ山の右端が枠の右端まで届いていないとハイライト(白)が不足している事になります。
ハイライトが足りないという事は、簡単に言うと100%の白色が無い画像と言う事になり、明るさが足りない画像と言うわけです。
この画像はハイライトが不足しているので、ハイライトの下にある白三角をグラフの右端までスライドさせます。
すると、画像の一番明るい部分がハイライトとなり、明るさが補正された事になります。
上の2枚の画像を見比べてみてみると明るくなってるでしょ?
これで十分に明るくなったのなら明るさ補正は終わりだけど、この画像はまだまだ明るさと鮮やかさが不足していますので、引き続き補正を行います。
トーンカーブで明るさとコントラストを補正
レベル補正で補正しきれなかった分をトーンカーブで補正します。
トーンカーブとは、画像全体の色調やカラーを調整することが出来るスッゴイ便利なツールなのだ。
【イメージ】→【色調補正】→【トーンカーブ】を選択して下さい。
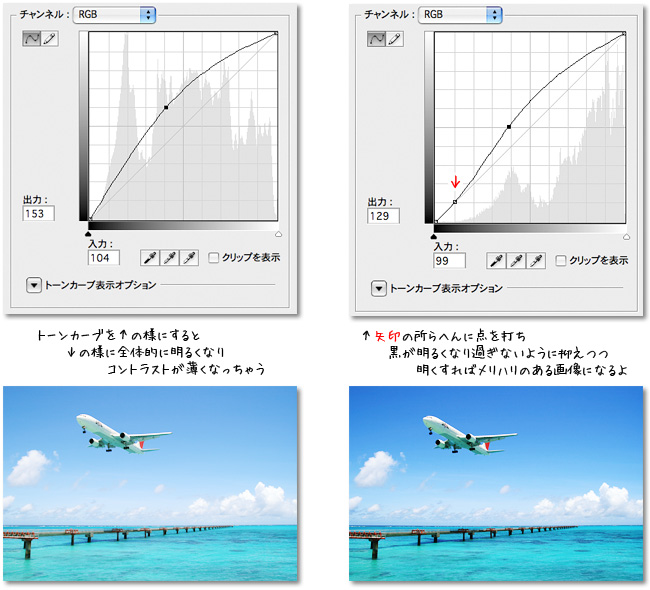
上の画像の左側の様にトーンカーブを調整すると、明るい所も暗い所も全体的に明るくなってしまいます。
それだとコントラストが薄くなりメリハリの無い画像になってしまいます。
真夏の太陽によって出来た影は暗いままでいてくれないと真夏の沖縄感が薄れちゃうよね。
そんな時は、右側の画像のトーンカーブの様に、左下に黒を抑える点を打ってからトーンカーブを上に引き上げ明るさを上げます。
すると、黒成分がキープされた状態で全体的に明るくなり、コントラストが効いたメリハリのある画像に補正する事が出来ます。
上の画像を見ても、左の写真よりも右の写真の方がコントラストが強くて真夏っぽい雰囲気が出てるでしょ?
彩度を補正して沖縄の海を青くしよう!
最後に彩度を補正します。
彩度とは読んで地のごとく色の鮮やかさの事です。
photoshopのメニューバーから【イメージ】→【色調補正】→【色相・彩度】を選択して下さい。
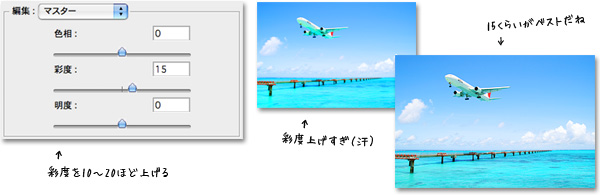
するとポップアップが出てくるので【彩度】を10?20くらいの間で、不自然にビビットになり過ぎない範囲で入力して下さい。
ここで欲張って彩度を上げすぎちゃうと不自然さ全開な写真になっちゃうので、海の青が潰れない程度に彩度を上げましょう。
やり過ぎちゃうと補正じゃなくて着色になっちゃうので、自分が見てきた沖縄の海の色に近づける感じで補正をかけましょうね。
沖縄の青い海が復活!

以上、photoshopの色調補正チュートリアルでした。
上の画像で見比べてみて下さい。
Photoshopで補正前の沖縄の海の色と、補正後の海の色が全く違うでしょ。
何度も言うけど、今回紹介した補正はやり過ぎると補正の域を超えて着色になってしまいます。
あくまでもデジカメで再現出来なかった沖縄の青い海を実際の色に近づける為の補正です。
何事もやり過ぎには気をつけましょうね。